Excel から Acrobat をOLE(IAC) 操作するにはオブジェクトの参照設定を行う必要があります。
- Acrobat 4.0 の場合
- Acrobat 5.0 の場合
- Acrobat 6.0 の場合
- Acrobat 7.0 の場合
- Acrobat 8.0 の場合
- Acrobat 9.0 の場合
- Acrobat X(10.0) の場合
- Acrobat XI(11.0) の場合
Acrobat 4.0 の場合
- Excelを起動する。
- [Alt]+[F11]キーを同時に押す。
※メニューの「ツール(T)」->「マクロ(M)」->「Visual Basic Editor(V)」 - 「Microsoft Visual Basic」画面が表示される。
- メニューの「ツール(T)」->「参照設定(R)」を選択する。
- [Acrobat]を選択し、OKボタンを押す。
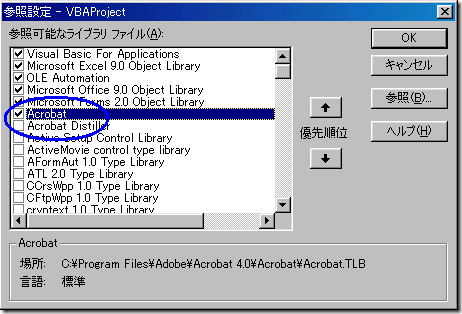
場所: C:¥Program Files¥Adobe¥Acrobat 4.0¥Acrobat¥Acrobat.TLB
再度、参照設定を表示すると、[Adobe Acrobat 4.0 Type Library]に変わっている事に注意する。
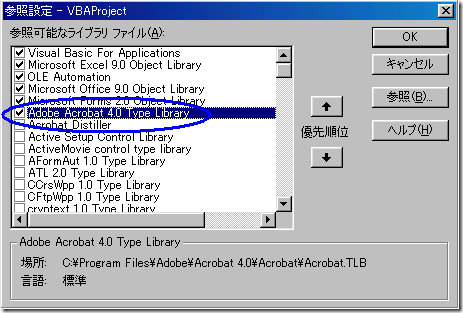
場所: C:¥Program Files¥Adobe¥Acrobat 4.0¥Acrobat¥Acrobat.TLB
Acrobat 5.0 の場合
- Excelを起動する。
- [Alt]+[F11]キーを同時に押す。
※メニューの「ツール(T)」->「マクロ(M)」->「Visual Basic Editor(V)」 - 「Microsoft Visual Basic」画面が表示される。
- メニューの「ツール(T)」->「参照設定(R)」を選択する。
- [Adobe Acrobat 5.0 Type Library]を選択し、OKボタンを押す。
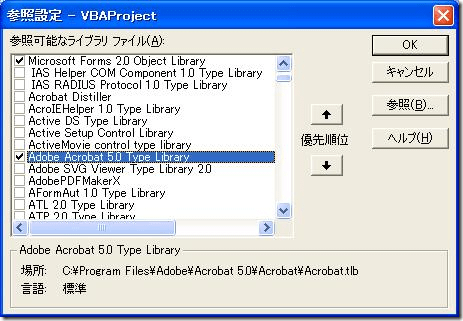
場所: C:¥Program Files¥Adobe¥Acrobat 5.0¥Acrobat¥Acrobat.tlb
Acrobat 6.0 の場合
- Excelを起動する。
- [Alt]+[F11]キーを同時に押す。
※メニューの「ツール(T)」->「マクロ(M)」->「Visual Basic Editor(V)」 - 「Microsoft Visual Basic」画面が表示される。
- メニューの「ツール(T)」->「参照設定(R)」を選択する。
- [Acrobat]を選択し、OKボタンを押す。
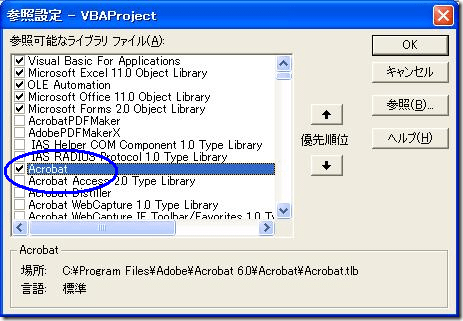
場所: C:¥Program Files¥Adobe¥Acrobat 6.0¥Acrobat¥Acrobat.tlb
再度、参照設定を表示すると、[Adobe Acrobat 6.0 Type Library]に変わっている事に注意する。
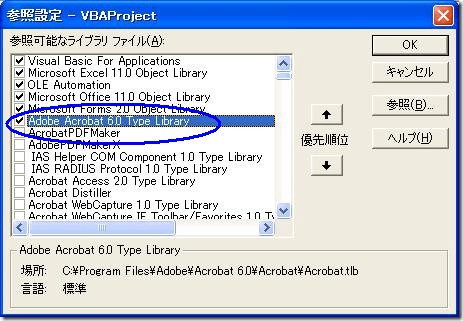
場所: C:¥Program Files¥Adobe¥Acrobat 6.0¥Acrobat¥Acrobat.tlb
Acrobat 7.0 の場合
- Excelを起動する。
- [Alt]+[F11]キーを同時に押す。
※メニューの「ツール(T)」->「マクロ(M)」->「Visual Basic Editor(V)」 - 「Microsoft Visual Basic」画面が表示される。
- メニューの「ツール(T)」->「参照設定(R)」を選択する。
- [Adobe Acrobat 7.0 Type Library]を選択し、OKボタンを押す。
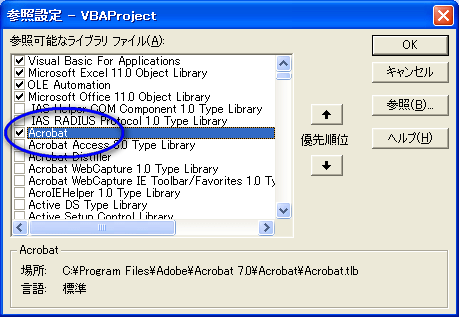
再度、参照設定を表示すると、[Adobe Acrobat 7.0 Type Library]に変わっている事に注意する。
場所: C:¥Program Files¥Adobe¥Acrobat 7.0¥Acrobat¥acrobat.tlb
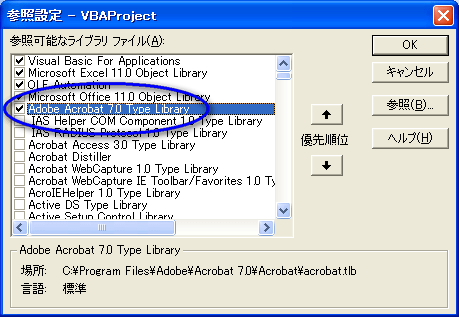
場所: C:¥Program Files¥Adobe¥Acrobat 7.0¥Acrobat¥acrobat.tlb
Acrobat 8.0 の場合
- Excelを起動する。
- [Alt]+[F11]キーを同時に押す。
※メニューの「ツール(T)」->「マクロ(M)」->「Visual Basic Editor(V)」 - 「Microsoft Visual Basic」画面が表示される。
- メニューの「ツール(T)」->「参照設定(R)」を選択する。
- [Acrobat ]を選択し、OKボタンを押す。
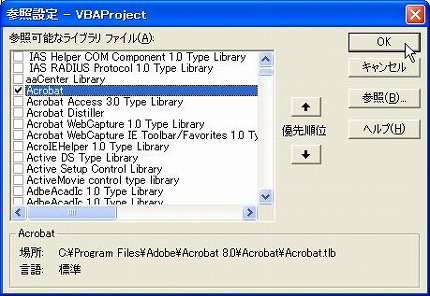
場所: C:¥Program Files¥Adobe¥Acrobat 8.0¥Acrobat¥Acrobat.tlb
Acrobat 9.0 の場合
- Excelを起動する。
- [Alt]+[F11]キーを同時に押す。
※メニューの「ツール(T)」->「マクロ(M)」->「Visual Basic Editor(V)」 - 「Microsoft Visual Basic」画面が表示される。
- メニューの「ツール(T)」->「参照設定(R)」を選択する。
- [Acrobat]を選択し、OKボタンを押す。
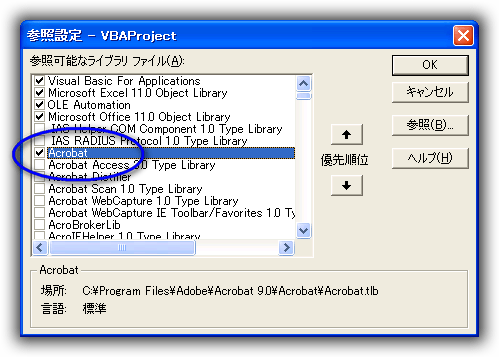
場所: C:¥Program Files¥Adobe¥Acrobat 9.0¥Acrobat¥Acrobat.tlb
再度、参照設定を表示すると、[Adobe Acrobat 9.0 Type Library]に変わっている事に注意する。
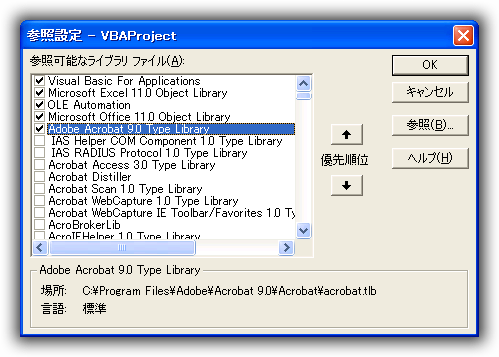
場所: C:¥Program Files¥Adobe¥Acrobat 9.0¥Acrobat¥acrobat.tlb
Acrobat X(10.0) の場合
- Excelを起動する。
- [Alt]+[F11]キーを同時に押す。
※メニューの「ツール(T)」->「マクロ(M)」->「Visual Basic Editor(V)」 - 「Microsoft Visual Basic」画面が表示される。
- メニューの「ツール(T)」->「参照設定(R)」を選択する。
- [Acrobat]を選択し、OKボタンを押す。
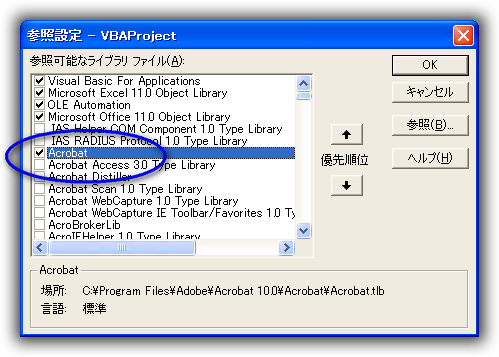
場所: C:¥Program Files¥Adobe¥Acrobat 10.0¥Acrobat¥Acrobat.tlb
再度、参照設定を表示すると、[Adobe Acrobat 10.0 Type Library]に変わっている事に注意する。
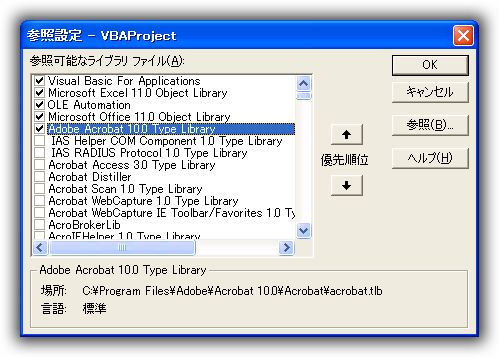
場所: C:¥Program Files¥Adobe¥Acrobat 10.0¥Acrobat¥Acrobat.tlb
Acrobat XI(11.0) の場合
- Excelを起動する。
- [Alt]+[F11]キーを同時に押す。
※メニューの「ツール(T)」->「マクロ(M)」->「Visual Basic Editor(V)」 - 「Microsoft Visual Basic」画面が表示される。
- メニューの「ツール(T)」->「参照設定(R)」を選択する。
- [Acrobat]を選択し、OKボタンを押す。
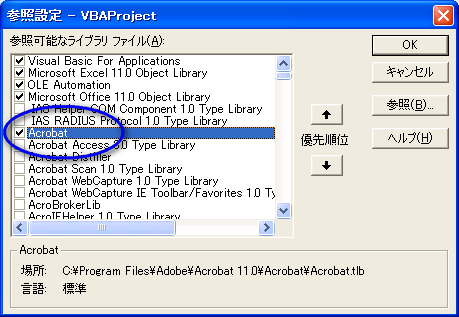
場所: C:¥Program Files¥Adobe¥Acrobat 11.0¥Acrobat¥Acrobat.tlb
再度、参照設定を表示すると、[Adobe Acrobat 10.0 Type Library]に変わっている事に注意する。
[Adobe Acrobat 11.0 Type Library]では無いです。
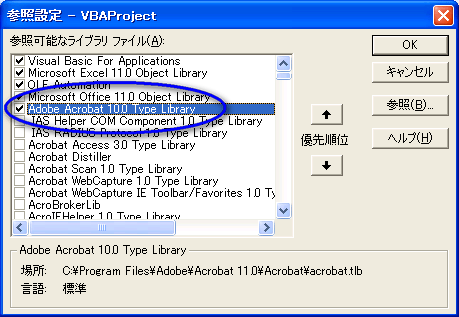
場所: C:¥Program Files¥Adobe¥Acrobat 11.0¥Acrobat¥Acrobat.tlb
ほとんどのバージョンは上記の「Acrobat」を探して、チェック状態にすればいいです。
< TOPへ >
参照設定でAcrobat、Adove関連をすべて選択したけど
上記と同じエラーが発生します。
どうしたらいいかご存じでしたら
連絡をお願いします。
1.参照設定
Acrobat Access 3.0 Type library
Adobe Acrobat Browzer Control Type Library・・・
Adobe Reader File Preview Type Library
2.バージョン
・Acrobat Reader DC 2020.009.20063
・Windows10 Home 1903
・Excel2016 MSO(16.0.12730.20144)
tokior4 さん はじめまして。
当サイトがメインで紹介しているAcrobat OLE(IAC)を使うにはAdobe Acrobatが必要です。Acrobat Readerだけでは動きません。
また参照設定した3つとも当サイトと関係する物では無いです。
Adobe Acrobatをインストールしたパソコンでご利用下さい。