TOP > Excel:OLEの参照設定をする (AFormAutの追加) [...]
はじめに
Excel (2003) から Acrobat をOLE(IAC) 操作するにはオブジェクトの参照設定を行う必要があります。
「Excel:OLEの参照設定をする」に更に、AFormAut Objects が追加になります。
- Acrobat 4.0 の場合
- Acrobat 5.0 の場合
- Acrobat 6.0 の場合
- Acrobat 7.0 の場合
- Acrobat 8.0 の場合
- Acrobat 9.0 の場合
- Acrobat X (10.0) の場合
- Acrobat XI (11.0) の場合
OS は Windows XP の場合です。
Acrobat 4.0 の場合
- Excel を起動する。
- [Alt]+[F11]キーを同時に押す。
※メニューの「ツール(T)」->「マクロ(M)」->「Visual Basic Editor(V)」 - 「Microsoft Visual Basic」画面が表示される。
- メニューの「ツール(T)」->「参照設定(R)」を選択する。
- 以下の参照設定 画面が表示されるので
[Acrobat]と[AFormAut 1.0 Type Library]をチェックオンし、OKボタンを押す。
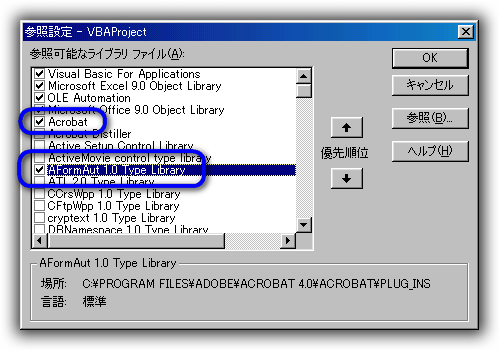
再度、参照設定を表示すると、[Adobe Acrobat 4.0 Type Library]に変わっている事に注意する。
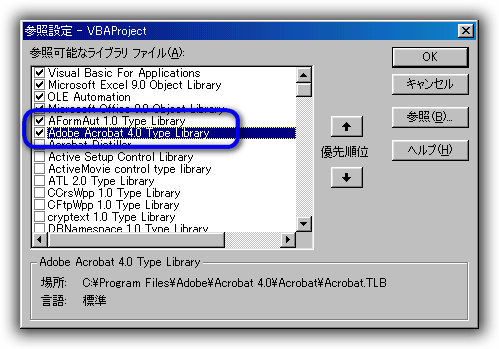
"C:¥Program Files¥Adobe¥Acrobat 4.0¥Acrobat¥plug_ins¥Acroform¥Aform32.api"
Acrobat 5.0 の場合
- Excel を起動する。
- [Alt]+[F11]キーを同時に押す。
※メニューの「ツール(T)」->「マクロ(M)」->「Visual Basic Editor(V)」 - 「Microsoft Visual Basic」画面が表示される。
- メニューの「ツール(T)」->「参照設定(R)」を選択する。
- 以下の参照設定 画面が表示されるので
[Adobe Acrobat 5.0 Type Library]と[AFormAut 1.0 Type Library]をチェックオンし、
OKボタンを押す。
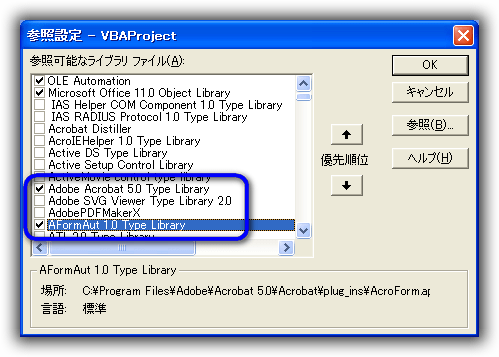
"C:¥Program Files¥Adobe¥Acrobat 5.0¥Acrobat¥Plug_ins¥AcroForm.api"
Acrobat 6.0 の場合
- Excel を起動する。
- [Alt]+[F11]キーを同時に押す。
※メニューの「ツール(T)」->「マクロ(M)」->「Visual Basic Editor(V)」 - 「Microsoft Visual Basic」画面が表示される。
- メニューの「ツール(T)」->「参照設定(R)」を選択する。
- 以下の参照設定 画面が表示されるので
[Acrobat]と[AFormAut 1.0 Type Library]をチェックオンし、OKボタンを押す。
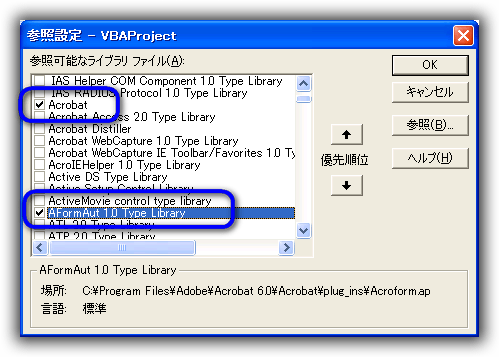
再度、参照設定を表示すると、[Adobe Acrobat 6.0 Type Library]に変わっている事に注意する。
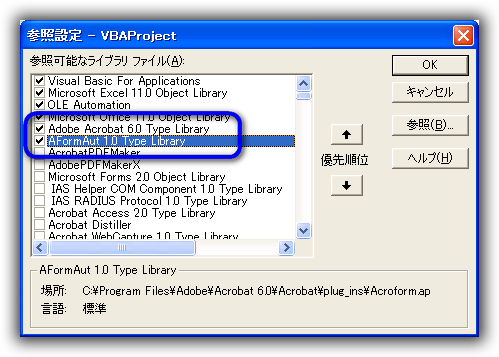
"C:¥Program Files¥Adobe¥Acrobat 6.0¥Acrobat¥plug_ins¥AcroForm.api"
Acrobat 7.0 の場合
- Excel を起動する。
- [Alt]+[F11]キーを同時に押す。
※メニューの「ツール(T)」->「マクロ(M)」->「Visual Basic Editor(V)」 - 「Microsoft Visual Basic」画面が表示される。
- メニューの「ツール(T)」->「参照設定(R)」を選択する。
- 以下の参照設定 画面が表示されるので
[Acrobat]と[AFormAut 1.0 Type Library]をチェックオンし、OKボタンを押す。
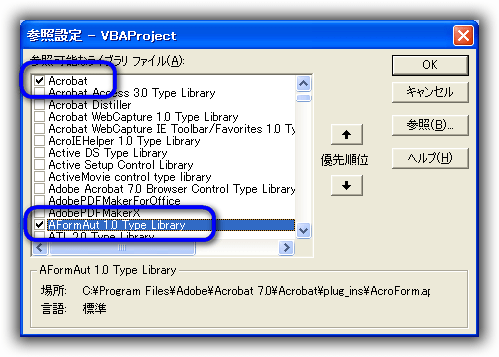
再度、参照設定を表示すると、[Adobe Acrobat 7.0 Type Library]に変わっている事に注意する。
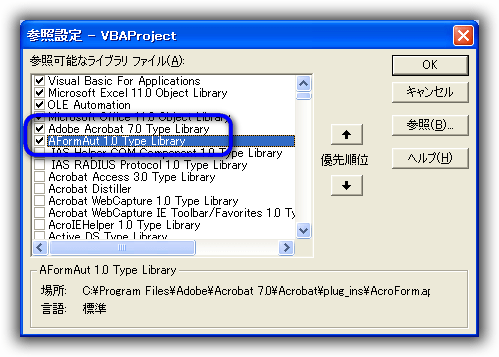
"C:¥Program Files¥Adobe¥Acrobat 7.0¥Acrobat¥plug_ins¥AcroForm.api"
Acrobat 8.0 の場合
- Excel を起動する。
- [Alt]+[F11]キーを同時に押す。
※メニューの「ツール(T)」->「マクロ(M)」->「Visual Basic Editor(V)」 - 「Microsoft Visual Basic」画面が表示される。
- メニューの「ツール(T)」->「参照設定(R)」を選択する。
- 以下の参照設定 画面が表示されるので
[Acrobat]と[AFormAut 1.0 Type Library]をチェックオンし、OKボタンを押す。
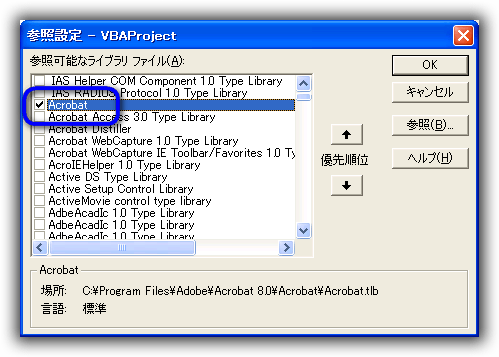
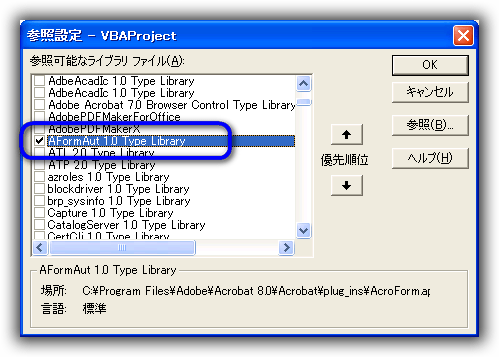
再度、参照設定を表示すると、[Adobe Acrobat 8.0 Type Library]に変わっている事に注意する。
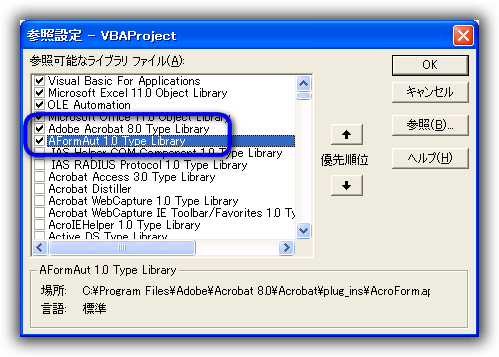
"C:¥Program Files¥Adobe¥Acrobat 8.0¥Acrobat¥plug_ins¥AcroForm.api"
Acrobat 9.0 の場合
- Excel を起動する。
- [Alt]+[F11]キーを同時に押す。
※メニューの「ツール(T)」->「マクロ(M)」->「Visual Basic Editor(V)」 - 「Microsoft Visual Basic」画面が表示される。
- メニューの「ツール(T)」->「参照設定(R)」を選択する。
- 以下の参照設定 画面が表示されるので
[Acrobat]と[AFormAut 1.0 Type Library]をチェックオンし、OKボタンを押す。
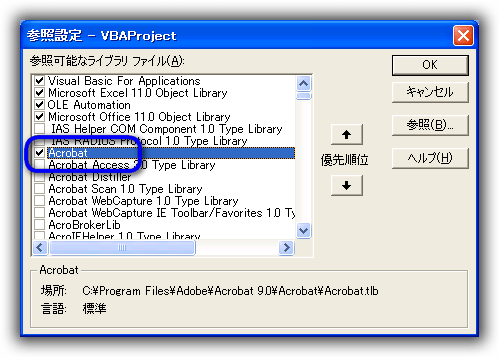
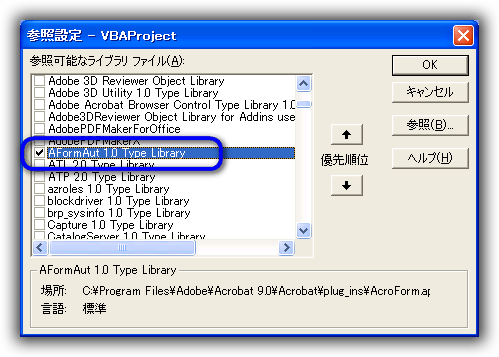
再度、参照設定を表示すると、[Adobe Acrobat 9.0 Type Library]に変わっている事に注意する。
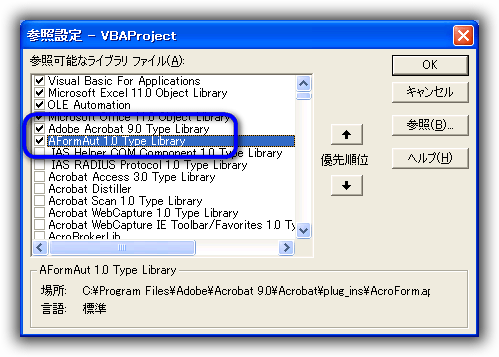
"C:¥Program Files¥Adobe¥Acrobat 9.0¥Acrobat¥plug_ins¥AcroForm.api"
Acrobat X (10.0) の場合
- Excel を起動する。
- [Alt]+[F11]キーを同時に押す。
※メニューの「ツール(T)」->「マクロ(M)」->「Visual Basic Editor(V)」 - 「Microsoft Visual Basic」画面が表示される。
- メニューの「ツール(T)」->「参照設定(R)」を選択する。
- 以下の参照設定 画面が表示されるので
[Acrobat]と[AFormAut 1.0 Type Library]をチェックオンし、OKボタンを押す。
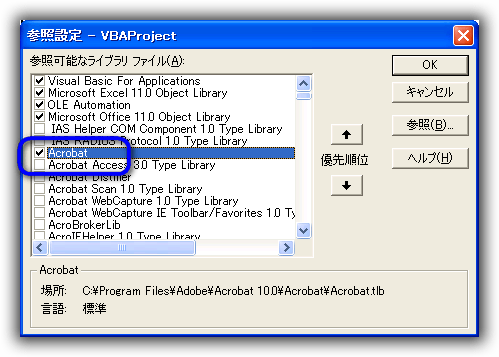
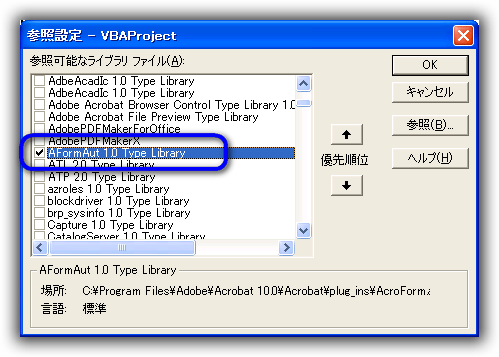
再度、参照設定を表示すると、[Adobe Acrobat 10.0 Type Library]に変わっている事に注意する。
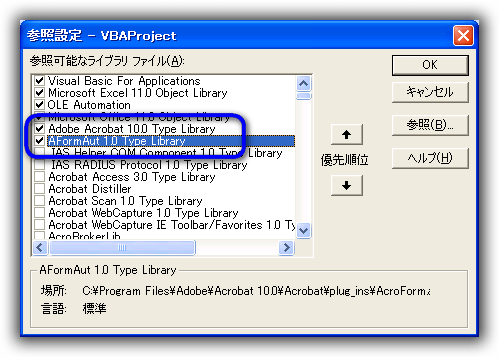
"C:¥Program Files¥Adobe¥Acrobat 10.0¥Acrobat¥plug_ins¥AcroForm.api"
Acrobat XI (11.0) の場合
- Excel を起動する。
- [Alt]+[F11]キーを同時に押す。
※メニューの「ツール(T)」->「マクロ(M)」->「Visual Basic Editor(V)」 - 「Microsoft Visual Basic」画面が表示される。
- メニューの「ツール(T)」->「参照設定(R)」を選択する。
- 以下の参照設定 画面が表示されるので
[Acrobat]と[AFormAut 1.0 Type Library]をチェックオンし、OKボタンを押す。
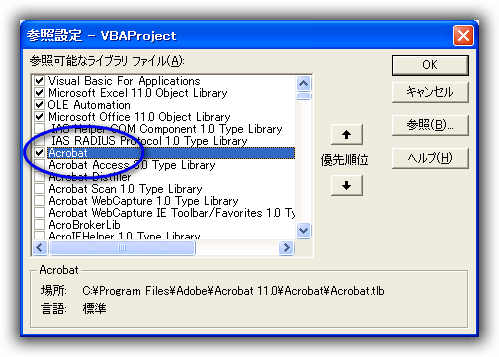
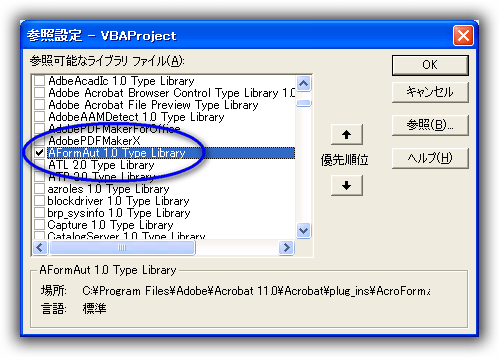
再度、参照設定を表示すると、[Adobe Acrobat 10.0 Type Library]に変わっている事に注意する。
[Adobe Acrobat 11.0 Type Library]では無いです。
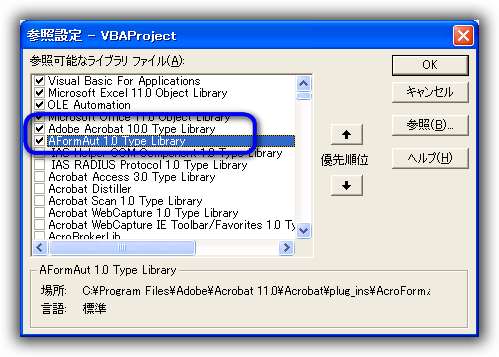
"C:¥Program Files¥Adobe¥Acrobat 11.0¥Acrobat¥plug_ins¥AcroForm.api"
ほとんどのバージョンは上記の[Acrobat]と[AFormAut 1.0 Type Library]を探して、
チェック状態にすればいいです。
< TOPへ >